Edit: The pictures were put in pretty bad, sorry for that, but just follow them in the order they appear. If you have trouble seeing what's on them just click and they will be magnified. I also decided to put a "(PICTURE)" where I am moving on to another one to make it a little easier to read.
Hi and welcome to the first part in my Addon section. Here I will discuss all the important addons that are needed to make the process of goldmaking faster and easier. Today we'll start with "Quick Auctions 2".
Basically it's an addon that posts your auctions and cancels your undercut ones, I can't describe how great it is as a scribe, but it's a little more complicated than that.
The big diference between quick auctions and quick auctions 2 is how you configure it. In the original version you configured it from the chatbox where a command like "/qa undercut 25s17c glyphs" would set the undercut amount to 25s and 17c for all glyphs. In the new version there are no premade groups (like glyphs where all glyphs are gathered) so you'll have to make them yourself, somthing I'll show you later.
First you open the configuration window by writing "/qa config" this is what you should get (PICTURE). It's not great quality (my graphic card is broken and I should get a new one in just a few days), but you should be able to recognise most of it if you use it yourself.
These are the general settings that are true for all items unless you want to override them (we'll come to that later),
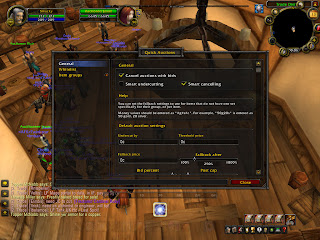 but the only thing you have to care for right now is the "Smart undercut" checkbox at the top. I suggest you uncheck it as if you don't it QA2 will round all your auction prices down to the nearest gold which can be pretty bad when you are selling glyphs.
but the only thing you have to care for right now is the "Smart undercut" checkbox at the top. I suggest you uncheck it as if you don't it QA2 will round all your auction prices down to the nearest gold which can be pretty bad when you are selling glyphs.On the left side there is a "item groups" button, when you click it you'll get this window (PICTURE):
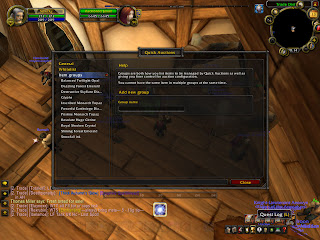
Here you'll write the name of your new group (I reccomend glyphs if that's what you're going to put in it). After that you will co
 me to this page (PICTURE)
me to this page (PICTURE)Here you can do all group specific settings.
First you'll have Undercut. First you check the "override undercut" box, this allows you to override the general settings that you saw earlier and you'll have to do this to every setting you want to change, then you can change the undercut amount of your glyphs by enering the amount as for example 3g52s19c. Just remember to fill the gold amount as zero when you're going below 1 gold (not sure if this is necessary but I can't check it right now). Then you press okay.
You'll then have Threshold. This is the lowest price your glyphs will be sold for and they wont be put up if your competitiors are bellow this price. You fill it the same way as with undercut.
Fallback is the price your glyphs will be posted for if there's no competition. I have my fallback at 97g, some would consider it high but they sell.
Now you'll get to the Fallback After slider. This is how much the price should be above your fallback before it goes down to it. so lets say your fallback is 5 g just for this example and the slider is at 500%. If the lowest priced item is up for 23g then QA2 will undercut it by your undercut value, but if the lowest priced item would be at 27g (more than 500% of your fallback) your item will be posted at 5g.
Then comes Bid percent, this is how many percent of your buyout price your bid is supposed to be, I have mine at 100% as people almost never bid on glyphs.
Then you get the Post cap. Here you'll set how many of each glyph you want to have up at once.
After that we have the Items per Auction where you can set the stack size of the items in the group.
Finally you have the Post Time, which you can propably guess is how long you want your items to be up.
The above settings works for all items in the group so be careful not to mix lots of diferent items in the same group.
Above the settings you'll see three tabs: "General", the one you are on now, "Add items" and "Remove items". Press the Add items button and you'll get here (PICTURE):
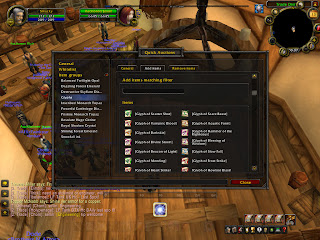 From this page you can click on items to put them in your group or just write their name in the field at the top. To add all glyphs in your bag you'll just write "glyph of" and all glyphs will be added. Now you'll just have to go to the AH, click on the auctions tab and click post at the top of the window.
From this page you can click on items to put them in your group or just write their name in the field at the top. To add all glyphs in your bag you'll just write "glyph of" and all glyphs will be added. Now you'll just have to go to the AH, click on the auctions tab and click post at the top of the window.That will post all your glyphs while following the restrictions you put up on the previous page.
That's it, next to the post button there is also a cancel button which will cancel all auctions you are undercut on.
One warning though, as the group will only contain the glyphs you had in your bags when you made it you should see if you have any new glyphs to add every time you make them. I just noticed that I hadn't added any of the glyphs I made a few days ago so basically, only those I had before have been posted.
Due to a request from a reader I made a short guide on the summary and craft queue as well so here you go.
First you write /tradeskill (this is still done from the chat window as it was in the previous versions of QA), I belive it can be done on any character you got.
You then log on the character who has the tradeskill you want to be used, open it and maximise all the categories. You can then go to the AH and click summary.
Choose the category the items you can make are in and click the get data button bellow the categories. You should now see red crosses in front of all items you can't make, you can also see how many you have, how many you have on the AH, how many that are up on the AH and the lowest price right now.
To put an item in the queue double-click on it and there should appear a zero on the left of the name. Just write the number of that item you want to make and they will be added to the craft queue.
You then open your tradeskill window and open the queue list by pressing the QA button on the top right corner next to the red cross close button.
If you look at the bottom of the queue (you may have to scroll down) you will see all materials needed to make the items in the queue.
Now you'll just have to click the items in the queue to make them.
The nice thing is that you can search your queue at the same time as you search the ordinary trade window making it a lot faster to find a specific item.
Another guide (with pictures!) on the summary and craft queue features is this great post at the Just My Two Copper forums.

Awesome guide thanks much :P
ReplyDeleteI am wondering how to use the tradeskill queue that is included in QA2. Do you know how to use that? Any tips would be great :P
It's pretty simple. First you write /tradeskill (this is still done from the chat window as it was in the previous versions of QA), I belive it can be done on any character you got.
ReplyDeleteYou then log on the character who has the tradeskill you want to be used, open it and maximise all the categories. You can then go to the AH and click summary.
Choose the category the items you can make are in and click the get data button bellow the categories. You should now see red crosses in front of all items you can't make, you can also see how many you have, how many you have on the AH, how many that are up on the AH and the lowest price right now.
To put an item in the queue double-click on it and there should appear a zero on the left of the name. Just write the number of that item you want to make and they will be added to the craft queue.
You then open your tradeskill window and open the queue list by pressing the QA button on the top right corner next to the red cross close button.
If you look at the bottom of the queue (you may have to scroll down) you will see all materials needed to make the items in the queue.
Now you'll just have to click the items in the queue to make them.
The nice thing is that you can search your queue at the same time as you search the ordinary trade window making it a lot faster to find a specific item.
Another guide (with pictures!) on the summary and craft queue features check this great post at the Just My Two Copper forums:
It's pretty simple. First you write /tradeskill (this is still done from the chat window as it was in the previous versions of QA), I belive it can be done on any character you got.
You then log on the character who has the tradeskill you want to be used, open it and maximise all the categories. You can then go to the AH and click summary.
Choose the category the items you can make are in and click the get data button bellow the categories. You should now see red crosses in front of all items you can't make, you can also see how many you have, how many you have on the AH, how many that are up on the AH and the lowest price right now.
To put an item in the queue double-click on it and there should appear a zero on the left of the name. Just write the number of that item you want to make and they will be added to the craft queue.
You then open your tradeskill window and open the queue list by pressing the QA button on the top right corner next to the red cross close button.
If you look at the bottom of the queue (you may have to scroll down) you will see all materials needed to make the items in the queue.
Now you'll just have to click the items in the queue to make them.
The nice thing is that you can search your queue at the same time as you search the ordinary trade window making it a lot faster to find a specific item.
Another guide (with pictures!) on the summary and craft queue features is this great post at the Just My Two Copper forums:
http://20kleveling.com/JMTCforum/viewtopic.php?f=9&t=592
I decided to add the above to the post as well.
Very nice guide, but I have one question, why do I undercut down to the whole gold when I set the undercut amount to 0g1s0c?
ReplyDeleteThat is due to a setting called "smart undercut" that automatically rounds the price down to the nearest gold.
ReplyDeleteIf you check the first picture of the general options (the first page you get to when you open the configuration window) you can see that there are three checkboxes at the top:
"Cancel auctions with bids"
"Smart undercutting"
and "Smart canceling.
All you have to do is to uncheck the "Smart undercut" box and it should start posting them at the right price.
Yeah, figured out and came back to tell :P
ReplyDeleteThanks anyway, and wow, really fast reply :O
Well, I was just preparing tomorrow's post and checked through my previous posts for spelling errors etc. I also think I should get a life
ReplyDeleteNice one :D I will try out the /tradeskill tonight
ReplyDeleteThanks again
did you know you posted the extra paragraphs in twice?
ReplyDelete@Anonymous
ReplyDeleteNo I didn't notice that. Thanks for pointing it out.
I have one question. My AQ2 dont post all my glyphs it just leave like 30-70 glyphs in inventory. Did i do something wrong or? Please write back
ReplyDeleteI can't be sure what the problem is without some more information but if you mail me what settings and so on you're using I may be able to figure it out.
ReplyDeleteI have one question. My AQ2 dont post all my glyphs it just leave like 30-70 glyphs in inventory. Did i do something wrong or? Please write back- I am wondering the same thing.
ReplyDeleteAuctions